服务公告
虚拟机网络接入指南:轻松实现主机与虚拟机互联
发布时间:2024-12-31 22:30
虚拟机中如何连接到主机网络
一、引言
虚拟机技术在现今的信息化时代变得越来越普遍。许多场景,如软件开发、测试、教学等,都会使用到虚拟机技术。有时候我们需要虚拟机能够连接到主机的网络,以便进行各种网络操作。本文将详细介绍在虚拟机中如何连接到主机网络。
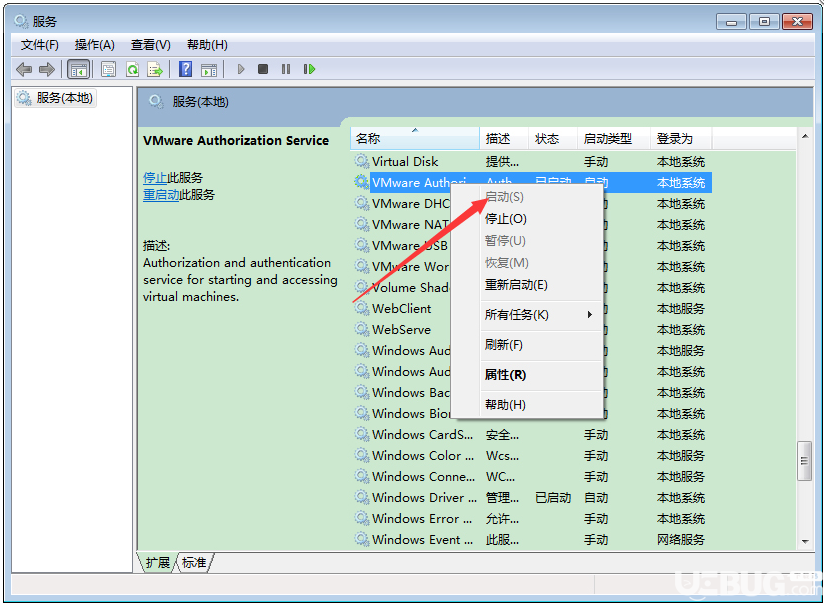
二、准备工作
在开始之前,请确保你已经安装了虚拟机软件(如VMware、VirtualBox等)并且已经创建了一个虚拟机。此外,主机网络应该能够正常连接互联网,以保证虚拟机可以成功接入网络。
三、虚拟机网络模式选择
虚拟机提供了多种网络模式供我们选择,例如桥接模式(Bridged Mode)、NAT模式(Network Address Translation Mode)、仅主机模式(Host-Only Mode)等。为了连接到主机网络,我们通常会选择桥接模式。在这种模式下,虚拟机会被分配一个独立的IP地址,可以直接连接到外部网络。
四、设置虚拟机网络为桥接模式
在虚拟机软件的设置里,选择网络适配器为桥接模式。具体操作会因不同的虚拟机软件而有所不同,但大致流程是类似的。以VMware为例:
- 打开VMware Workstation,选择你的虚拟机。
- 点击“设置”(Settings)按钮。
- 在硬件选项卡下找到“网络适配器”(Network Adapter)。
- 选择“桥接模式”(Bridged Mode)。
- 点击“确定”(OK)保存设置。
五、配置虚拟机的网络设置
在完成虚拟机的网络模式设置后,我们还需要配置虚拟机的网络设置。这一步主要是配置虚拟机的IP地址、子网掩码、网关等参数。这些参数应该和主机的网络设置相匹配,以确保虚拟机能够接入主机网络。在虚拟机的操作系统中,找到网络设置选项,按照实际需求进行配置。
六、测试网络连接
配置完成后,我们可以测试一下虚拟机的网络连接是否正常。在虚拟机的操作系统中,尝试访问外部网站或者使用其他网络工具(如ping命令)来检测网络连接。如果一切正常,那么你应该可以看到虚拟机成功连接到了主机网络。
七、常见问题及解决方案
如果在连接过程中遇到问题,可以尝试以下解决方案:
- 检查虚拟机的网络模式是否设置为桥接模式。
- 检查虚拟机的网络设置是否与主机的网络设置相匹配。
- 重启虚拟机或者主机,重新尝试连接网络。
- 如果仍然无法连接网络,可能是虚拟机软件的问题,尝试更新或者重新安装虚拟机软件。
八、总结
本文详细介绍了在虚拟机中如何连接到主机网络的步骤和注意事项。通过选择正确的网络模式、配置网络设置以及解决常见问题,你应该可以成功让虚拟机连接到主机网络。希望本文对你有所帮助!如果你还有其他问题,欢迎继续提问。
高仿稳定云服务器49元起